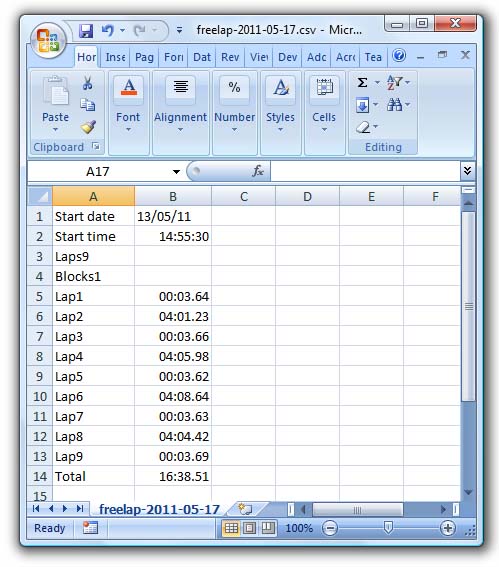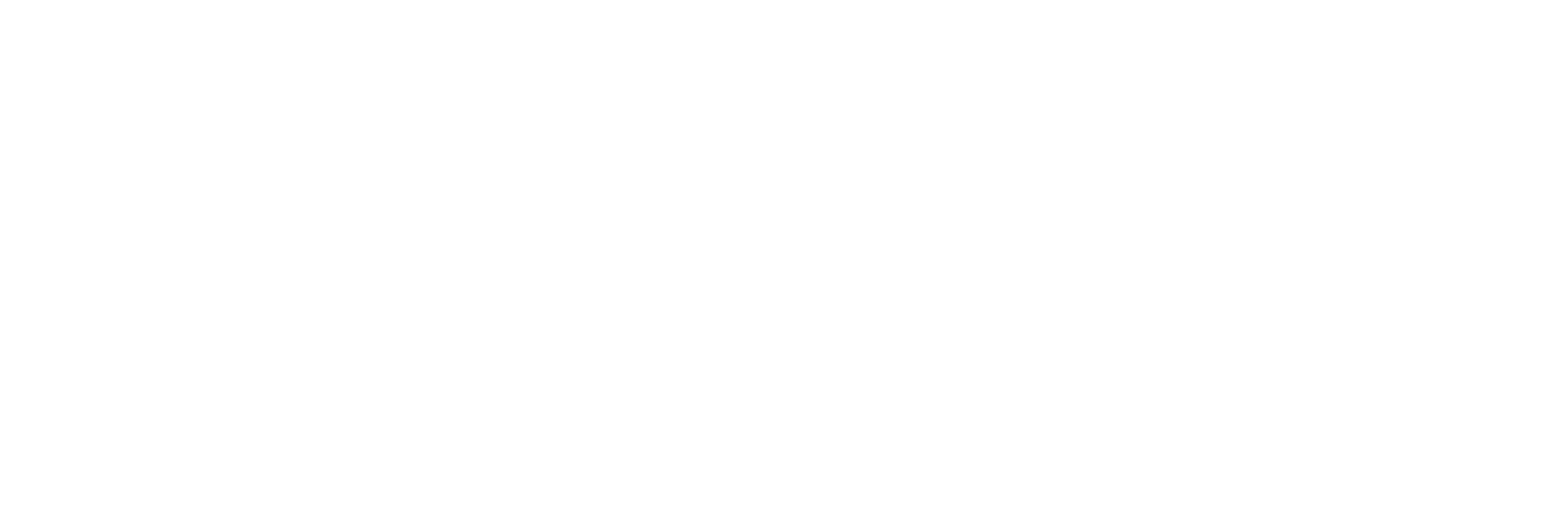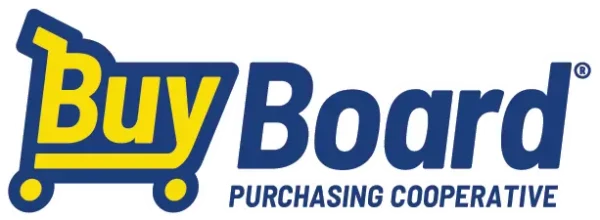The Freelap stopwatch can store up to 765 splits (or laps). These splits are organized on the watch into files that are date and time stamped. This timing data can be downloaded to a computer using an IrDA USB Adapter (sold separately). This tutorial shows how to use the download utility.
The Freelap IrDA Download Utility is a Windows application that downloads timing data from a Freelap stopwatch and stores the data to a CSV file. The Download Utility enhances the workflow and simplifies the steps required to capture timing data from one or more stopwatches. The CSV data can then be imported into Excel or other applications to view, process, print, and log the data. The IrDA Download Utility can be downloaded from Software Downloads.
The IrDA Download Utility requires an IrDA USB device that is connected to a Windows PC. The Capture Utility has been tested with the SYBA SD-U1IRDA-NM IrDA USB device on Windows Vista x64 and is compatible with many other IrDA USB devices.
Starting the application opens the dialog box shown below. Once this dialog box is opened, the Utility is ready to capture timing data from a Freelap stopwatch. To prepare the stopwatch to send data, click the Mode button (lower left) three times to enter PC mode. Now, the PC and IrDA device are ready to receive the data and the stopwatch is ready to send the data. Hold the face of the stopwatch in close proximity to the IrDA device, and the transfer will begin automatically. The transfer will complete in several seconds, depending on the speed of the IrDA device. When the transfer is complete, the stopwatch will emit a “beep” sound.
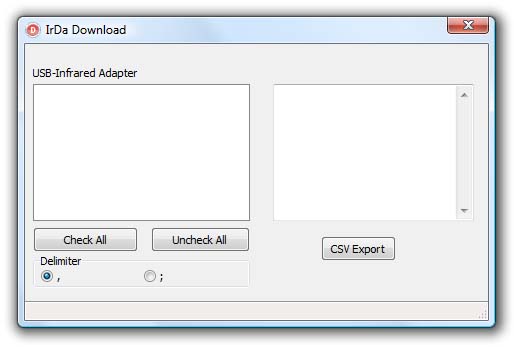
The figure below shows an example of collected timing data. This particular stopwatch has three sessions of “laps” (or splits) organized into files. Before storing the timing data to a CSV file, the user may select a subset of the timing files. The default is to store all the timing data to the CSV file. The user may also select the separation character. The default separation character is a comma, and the user may change this to a semicolon.
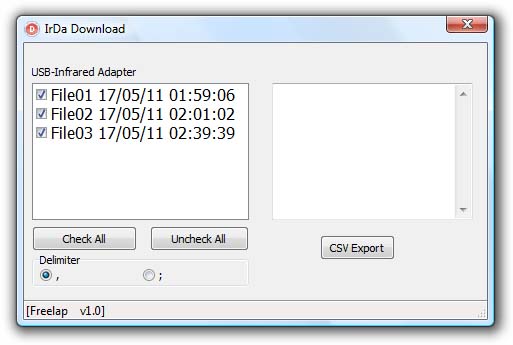
Once the desired timing data has been selected, click the CSV Export button. This will open the dialog box shown below. The user may select the desired folder to store the data, and the file name of the CSV file.
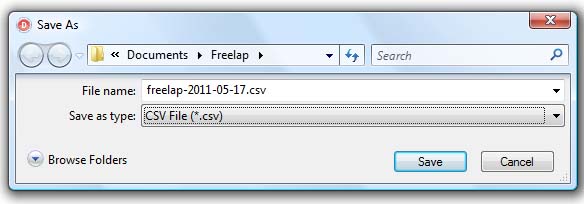
Once the timing data has been written to the CSV file, the user may review the data in Notepad, Excel, or other applications. The figure below shows the timing data in Notepad. Note that each workout or timing session has a date stamp, time stamp, the number of laps (or splits), the block number, the time for each lap (or split), and the total time. If the stopwatch has multiple files, all of the selected files would be written to the CSV file and will be available for review and processing.
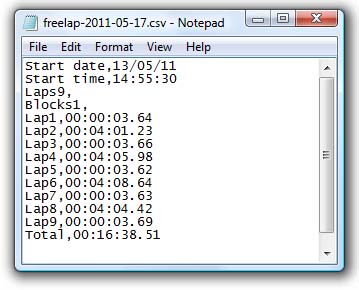
.
The figure below shows the same timing data opened on Excel. The laps (splits) have been formatted as mm:ss.00 so the hundredths of a second are viewable (the Excel default is mm:ss.0 which rounds to tenths)